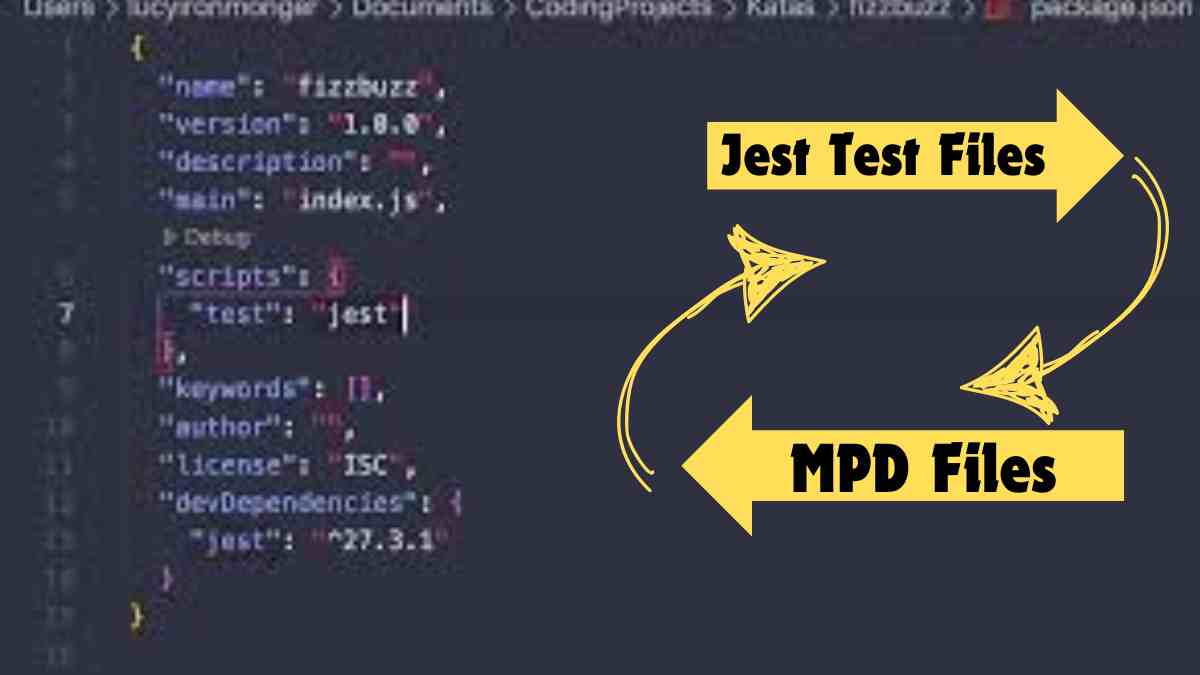How to Import MPD Files into Jest Test Files! Welcome to the world of testing! If you’re diving into JavaScript development, you’ve likely heard about MPD files and Jest tests. But what exactly are they? MPD (Model Program Descriptor) files serve as a blueprint for your applications, while Jest is a powerful framework that helps you ensure your code works seamlessly.
This guide will take you through the process of importing MPD files into Jest test files. Whether you’re aiming to streamline your testing workflow or enhance your project’s reliability, understanding how these two elements interact can elevate your coding game. Ready to unlock new levels in testing efficiency? Let’s get started!
How to Import MPD Files into Jest Test Files: Why Importing MPD Files into Jest Test Files is Beneficial
Importing MPD files into Jest test files brings numerous advantages to your testing process. It streamlines the integration of complex data formats, allowing for robust and comprehensive tests.
The versatility of MPD files enhances test coverage. By utilizing these files, developers can simulate various scenarios easily. This leads to a more thorough examination of functionalities within your application.
Moreover, incorporating MPD files reduces manual data entry errors. Automating this aspect ensures consistency across tests while boosting reliability.
Additionally, using MPD in Jest enables better collaboration among team members. Everyone can access and understand the same structured data format, promoting transparency in the testing process.
Leveraging MPD allows teams to focus on writing effective tests rather than getting bogged down with setup tasks or troubleshooting inconsistencies. This shift results in higher productivity and improved software quality over time.
Step 1: Setting up the Testing Environment
Before diving into importing MPD files, it’s crucial to establish a solid testing environment. This foundation will ensure your tests run smoothly.
Start by selecting the right tools for your project. If you’re using Node.js, make sure you have it installed on your machine. A package manager like npm or Yarn is also essential for managing dependencies later on.
Next, create a dedicated folder for your test files. Keeping everything organized not only helps with readability but also simplifies navigation during development.
Once you’re set up, consider using an IDE that supports JavaScript syntax highlighting and debugging features. Proper tooling can significantly enhance productivity and streamline the testing process.
With the environment ready, you’ll be primed to tackle installing necessary packages in the next step of this journey into Jest testing!
Step 2: Installing Dependencies
To start importing MPD files into Jest test files, you need to install specific dependencies. This step is crucial for ensuring your testing environment runs smoothly.
Use npm or yarn to manage your packages. Open your terminal and navigate to the project directory. Then, run the command `npm install –save-dev jest` if you’re using npm. For yarn users, type `yarn add –dev jest`.
Next, consider additional libraries that may enhance functionality. If you’re working with MPD file parsing, look into packages like `mpd-parser`. Install it by running `npm install mpd-parser` or its yarn equivalent.
After installing these dependencies, check your package.json file to confirm they’re listed under devDependencies. This guarantees they’ll be available during testing without affecting production builds.
Step 3: Creating the MPD File and Jest Test File
Creating your MPD file and Jest test file is a straightforward process that lays the foundation for effective testing. Start by determining what data you want to include in your MPD file. This could be anything from user inputs to configurations relevant to your tests.
Once you’ve outlined the content, create a new file with a .mpd extension. Fill it with structured data according to the requirements of your project. Clear organization here will save you time later on.
Next, set up your Jest test file. Typically named something like `yourTestFile.test.js`, this JavaScript file should reside in the same directory as the MPD file for easy access.
You’re now ready to harness both files together, paving the way for writing comprehensive tests that leverage real-world scenarios effectively!
Step 4: Writing the Test Code
Writing the test code is where the magic happens. This is your opportunity to define how your application behaves under various conditions.
Start by importing the MPD file you created earlier. Use it as a fixture for your tests, making sure to structure your test cases around different scenarios that could arise during execution.
Focus on clarity in each test case. Clearly state what you’re testing and why it matters. Ensure that each assertion checks a specific outcome related to the functionality of your application.
Remember to handle edge cases too. Think about how your code should respond when given unexpected input or if certain data is missing.
Use descriptive names for functions and variables; this makes debugging easier later on. Writing clear, concise tests not only helps now but also aids future developers who may work with this code down the line.
Step 5: Running the Tests and Troubleshooting
Once you’ve written your test code, it’s time to run the tests. This is where you see if everything works as intended. Use the command line and navigate to your project directory.
Run Jest by typing `npm test` or `yarn test`. Watch for any output in the terminal. If all goes well, you’ll see a green checkmark indicating success.
If something doesn’t work, don’t panic. Pay attention to error messages—they’re there to guide you. Often, they point out exactly what’s wrong.
Common issues may arise from syntax errors or missing dependencies. Double-check your imports and ensure that everything is correctly set up in your MPD file.
Sometimes, rerunning the tests can also help clear transient issues related to caching or temporary states within Jest itself.
Conclusion
Successfully importing MPD files into Jest test files can streamline your testing process. It opens up possibilities for better organization and greater efficiency in your projects.
As you navigate through the steps, remember that experimentation will lead to a deeper understanding of both MPD files and Jest. Embrace any challenges along the way; they often provide valuable learning experiences.
Stay curious and keep exploring new methods to enhance your workflow. The programming community is vast, with resources available for troubleshooting or optimizing your code further.
Your journey doesn’t end here. With each project, you’ll refine your skills and discover innovative techniques that suit your unique development style. Keep pushing boundaries and enjoy the coding adventure ahead!
FAQs: How to Import MPD Files into Jest Test Files
What are MPD files?
MPD files, or Media Presentation Description files, provide metadata for media streaming. They define segments of audio and video streams and help in delivering content efficiently over the internet.
Why use Jest for testing?
Jest is a popular JavaScript testing framework known for its simplicity and powerful features. It’s great for unit tests, snapshot tests, and more, making it a versatile choice for developers.
Do I need any special setup to run Jest tests with MPD files?
You don’t need complex setups but having Node.js installed is essential. Ensure your environment supports the necessary libraries to handle both Jest and the specifics of MPD file imports.
Can I test without an actual MPD file?
While you can write placeholder codes or mocks in your Jest tests without an actual MPD file, real scenarios often yield better insights into how your code behaves under different conditions.
How do I troubleshoot common issues when importing MPD files into Jest?
Start by checking error messages carefully; they often give clues on what’s wrong. Verify that all paths are correct and dependencies are properly installed. If errors persist, consult documentation or community forums for specific guidance related to your setup.